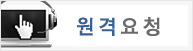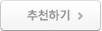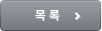| 제목 | 아이패드 셋팅법 | |||
|---|---|---|---|---|
| 조회 54797 | 추천 25 | |||
| 메일탑에서 제공하는 POP3 및 SMTP 서버 주소는 다음과 같습니다. MailTop POP3/IMAP Server pop.mailtop.net MailTop SMTP Server smtp.mailtop.net MailTop SSL Server tssl.mailtop.net 1. 아이패드 홈 에서 설정을 선택합니다. 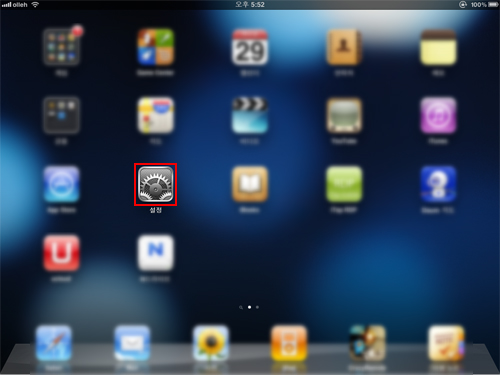 2. Mail, 연락처, 캘린더 메뉴에서 '계정추가...'를 선택합니다. 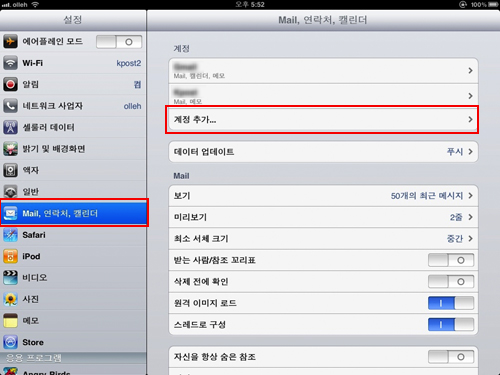 3. 기타 를 선택합니다. 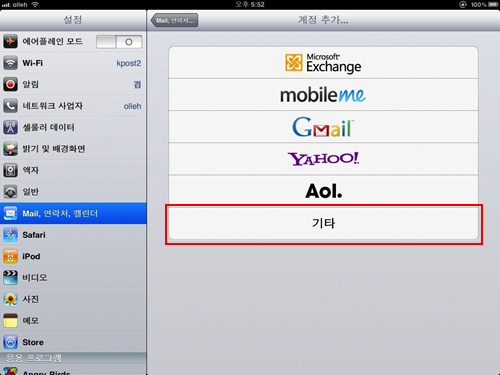 4. 'Mail 계정 추가'를 선택합니다. 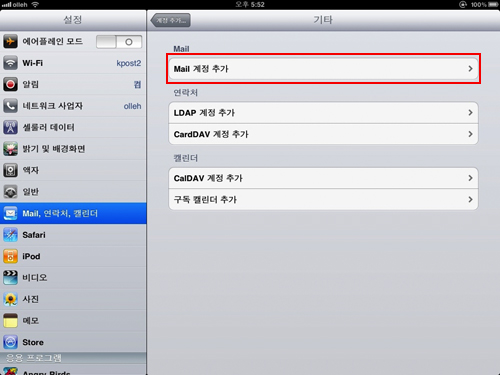 5. 새로운 계정 화면에서 계정 정보를 입력합니다. - 이름: 사용자 이름(발송할 때 이메일 주소 대신 표시되는 이름) - 주소: 사용자 메일주소 (아이디@고객도메인, 예: service@mailtop.net) - 암호: 사용자 메일 비밀번호 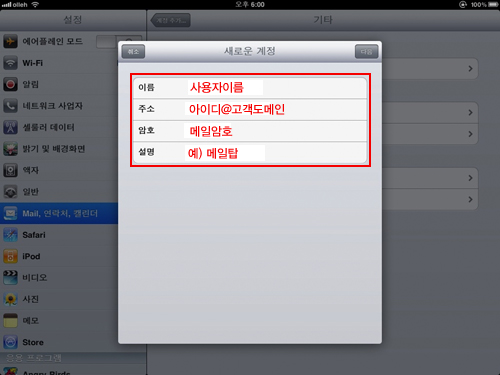 입력이 완료되면 '저장' 합니다. (1) POP 으로 셋팅하기 A. 계정 정보 검색이 완료되면 POP 를 선택하고 계정 정보를 입력하고 저장을 누릅니다. 받는 메일 서버(POP3): pop.mailtop.net 보내는 메일 서버(SMTP): smtp.mailtop.net 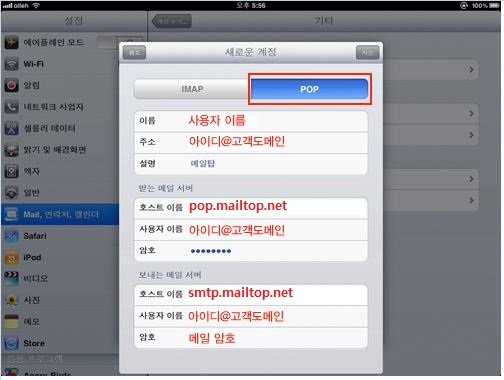 보안 메일을 사용할 경우는 아래와 같이 입력하고 저장을 누릅니다. 보안 메일 사용자 받는 메일 서버(POP3): tssl.mailtop.net 보안 메일 사용자 보내는 메일 서버(SMTP): tssl.mailtop.net 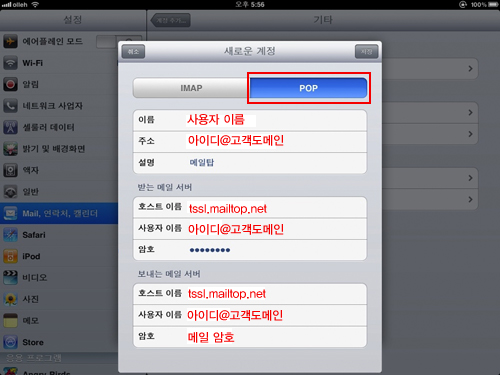 (보안 메일 셋팅인 경우 이 단계에서 설정이 마무리 됩니다) B. 설정 > Mail, 연락처, 캘린더 메뉴 에서 메일탑 계정을 선택합니다. 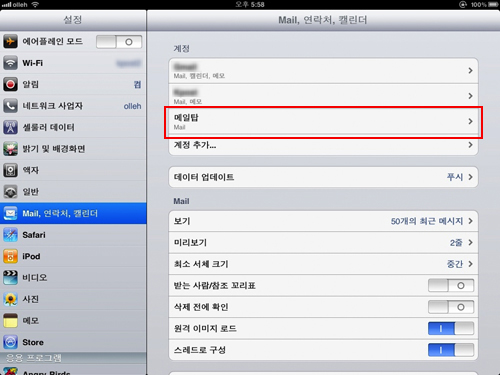 C. 보내는 메일 서버 SMTP 를 선택합니다. 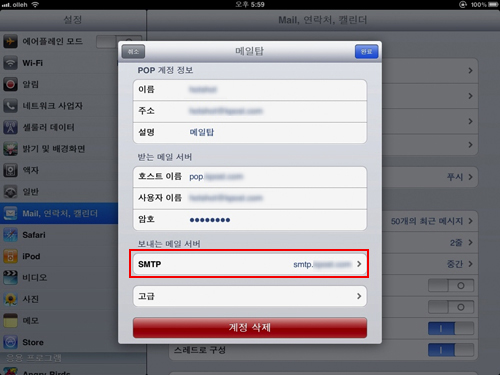 D. 주 서버를 선택합니다. 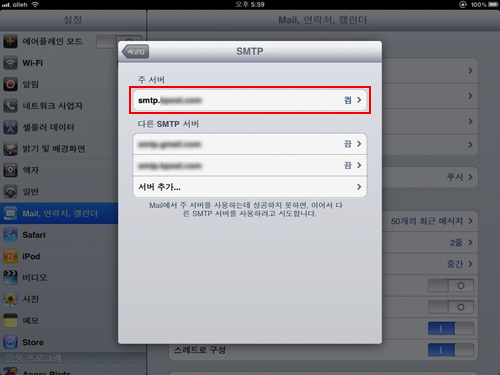 E. 아래와 같이 보내는 메일 서버 정보를 변경하고 '완료'합니다. SSL 사용: 선택 안함 서버 포트: 587 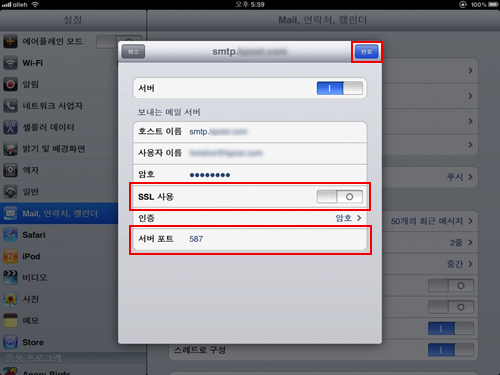 F. '고급'을 선택합니다. 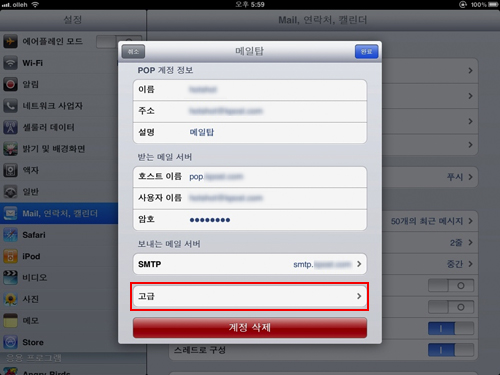 G. 받는 메일 서버 설정을 변경 후 상위 메뉴로 이동합니다. SSL 사용: 선택 안함 서버 포트: 110 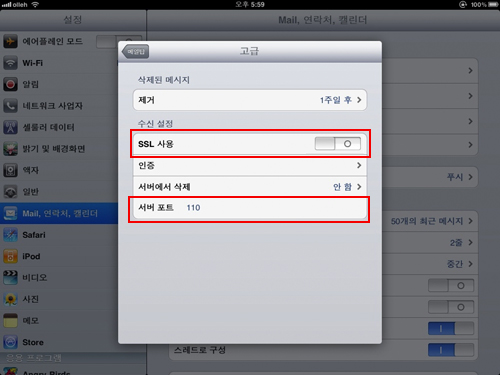 H. '완료'를 눌러 설정을 종료합니다. 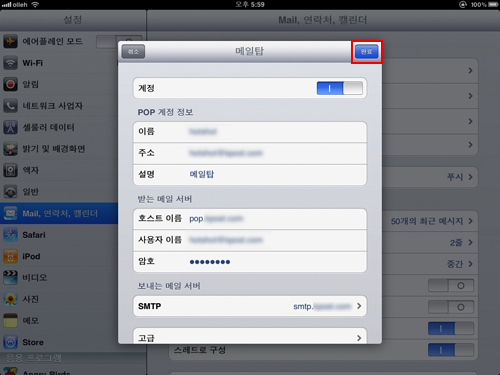 (2) IMAP 으로 셋팅하기 A. 위의 1 부터 5 의 계정 정보 입력까지 동일하게 진행 후 IMAP 을 선택 후 계정 정보를 입력하고 '다음'을 누릅니다. 받는 메일 서버: pop.mailtop.net 보내는 메일 서버: smtp.mailtop.net 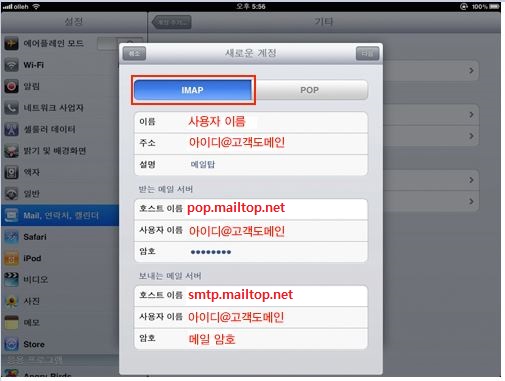 B. 아래와 같은 화면이 나오면 '저장'합니다.. 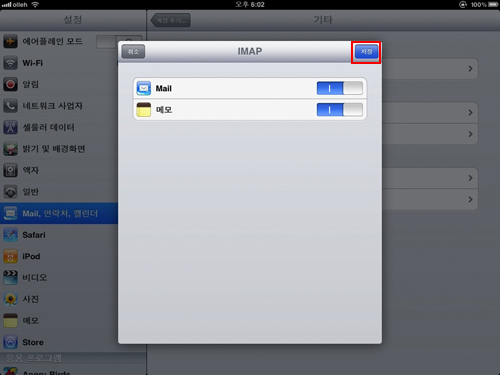 C. 설정 > Mail, 연락처, 캘린더 메뉴 에서 메일탑 계정을 선택합니다. 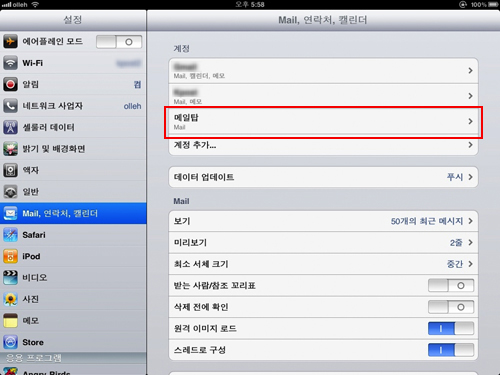 D. IMAP 계정을 선택합니다.  E. 보내는 메일 서버 SMTP 를 선택합니다. 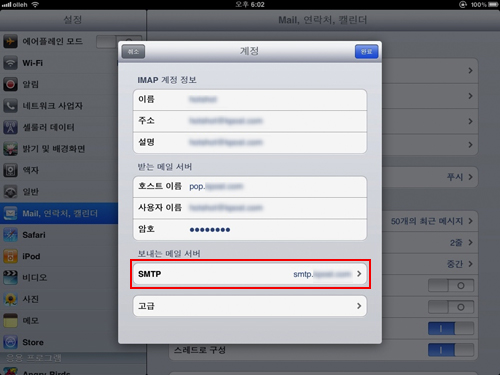 F. 주 서버를 선택합니다. 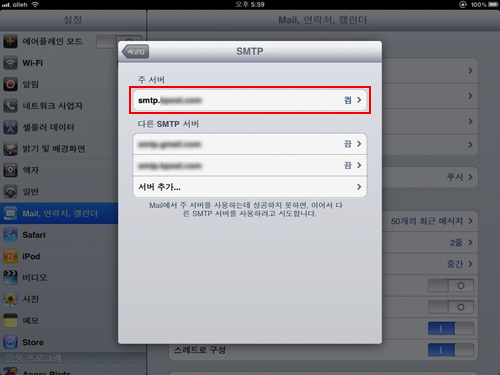 G. 보내는 메일 서버 SMTP 메뉴를 선택한 후 보내는 메일 서버 정보를 변경하고 '완료'합니다. SSL 사용: 선택 안함 서버 포트: 587 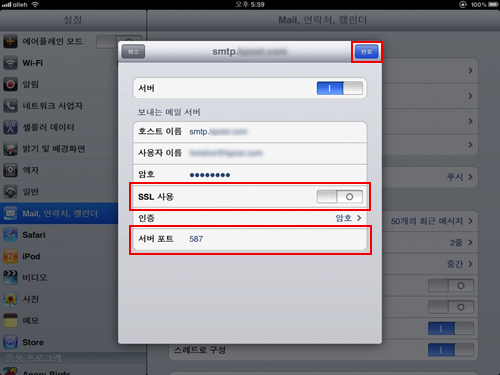 H. '고급' 메뉴를 선택합니다. 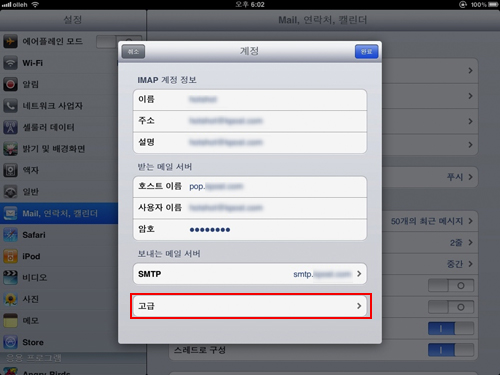 I. 받는 메일 서버 정보를 아래와 같이 변경하고 상위로 이동합니다. SSL 사용: 선택 안함 서버 포트: 143 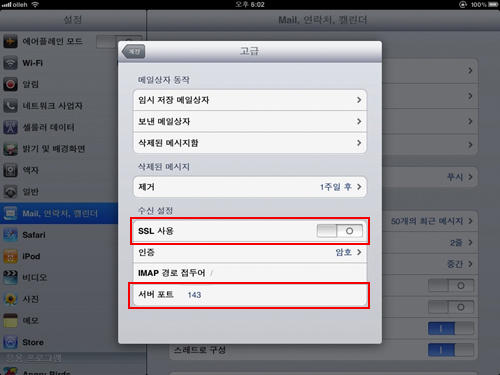 J. '완료' 를 누른 후 설정을 종료합니다. 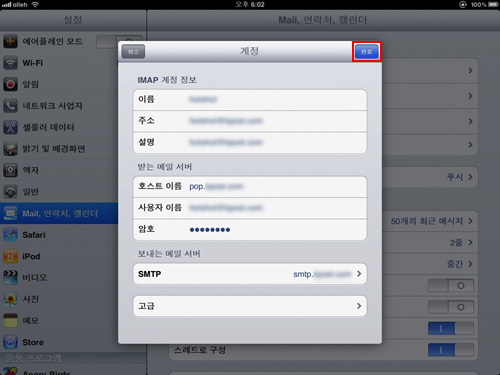 * 안내: IMAP 보안은 지원하지 않습니다! 7. 이제 아이패드 홈에서 Mail 아이콘을 선택하면 메일탑 메일을 확인할 수 있습니다. |
||||